こんにちは。しゅーしゅーです。
この記事ではChromeOS上でLinux環境を構築し、
日本語入力ができるようになるまでの設定手順を解説します。
この記事のとおりに設定をすれば、ChromeOS上でLinuxアプリを使う環境が手に入ります。
Linux環境を構築することで、ChromeOS上でLinuxアプリが使用できるため、
WebアプリやAndroidアプリではできない作業にLinuxアプリを使用したり
プログラムの開発をしたりすることができます。
大まかな流れは、このような流れで説明していきます。
1.Linux環境を有効にする
2.Linux内での日本語入力環境を整える
3.Linuxアプリをインストールして日本語の入力テストをする
Linux環境を有効にする
まずはChromeOS上でLinux環境を有効にして最低限の初期設定を行います。
手順は下記の通り。
- シェルフから設定を開く
- 「詳細設定」→「デベロッパー」→「Linux開発環境」をオンにする
- 画面にしたがってユーザー名を設定
- ターミナルの起動を確認
- アップデートと地域設定の実行
シェルフから設定を開く
時計をクリックすると出てくるメニューから、⚙マークをクリックします。
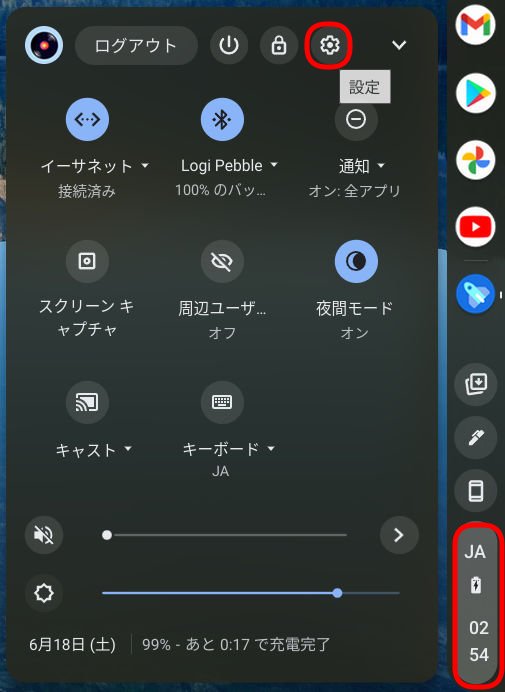
「詳細設定」→「デベロッパー」→「Linux開発環境」をオンにする
設定画面から「詳細設定」→「デベロッパー」と進み、
Linux開発環境をオンにします。
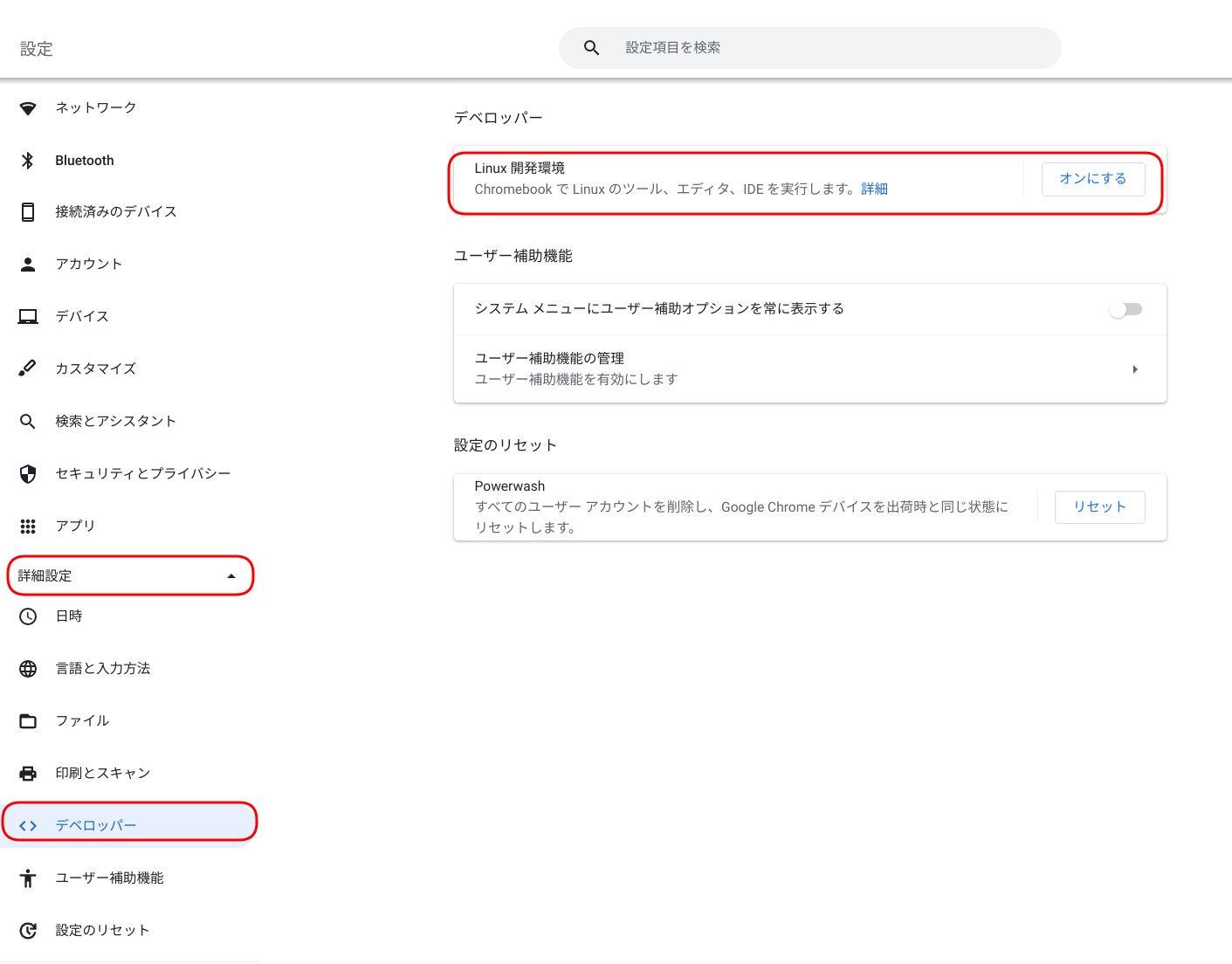
画面にしたがってユーザー名を設定
画面に従ってセットアップを進めます。
ユーザー名は任意の名前でOKです。
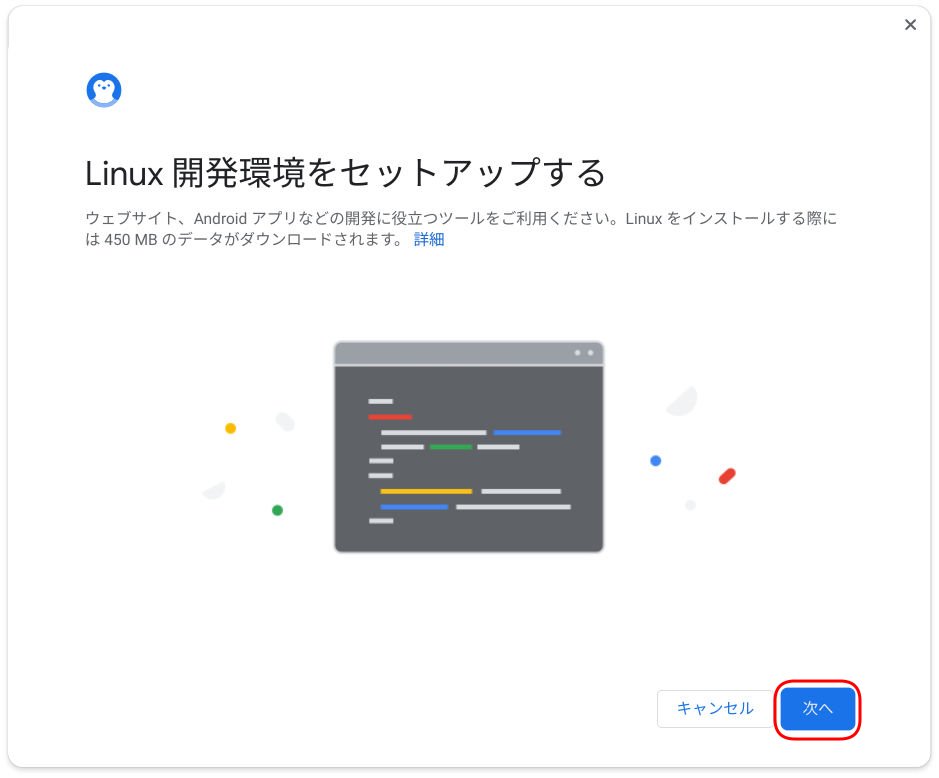
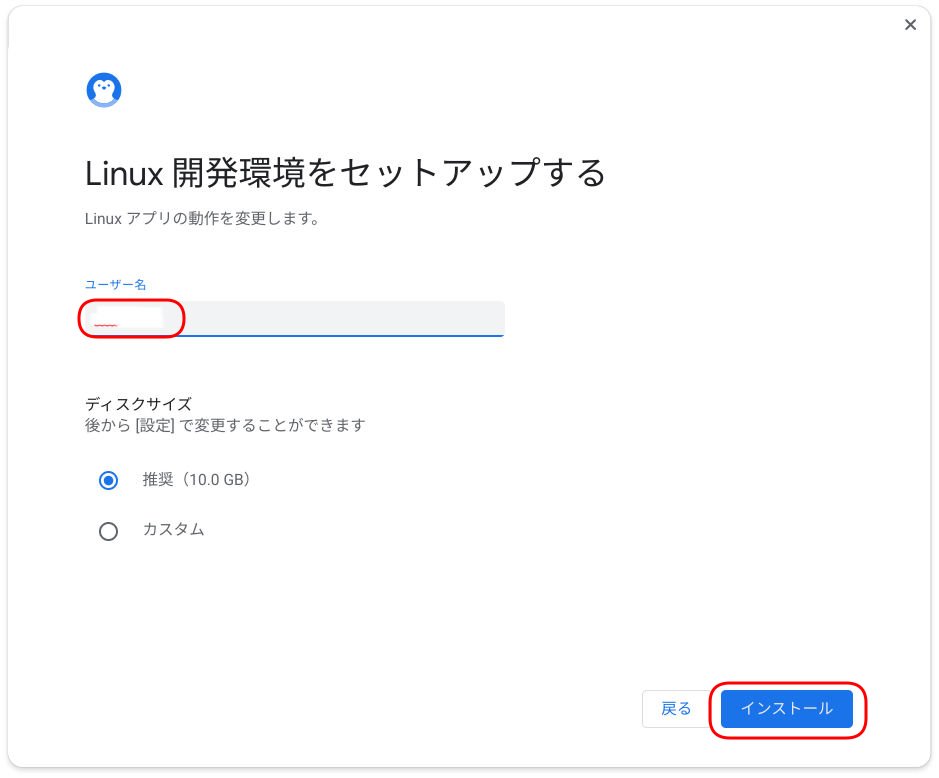
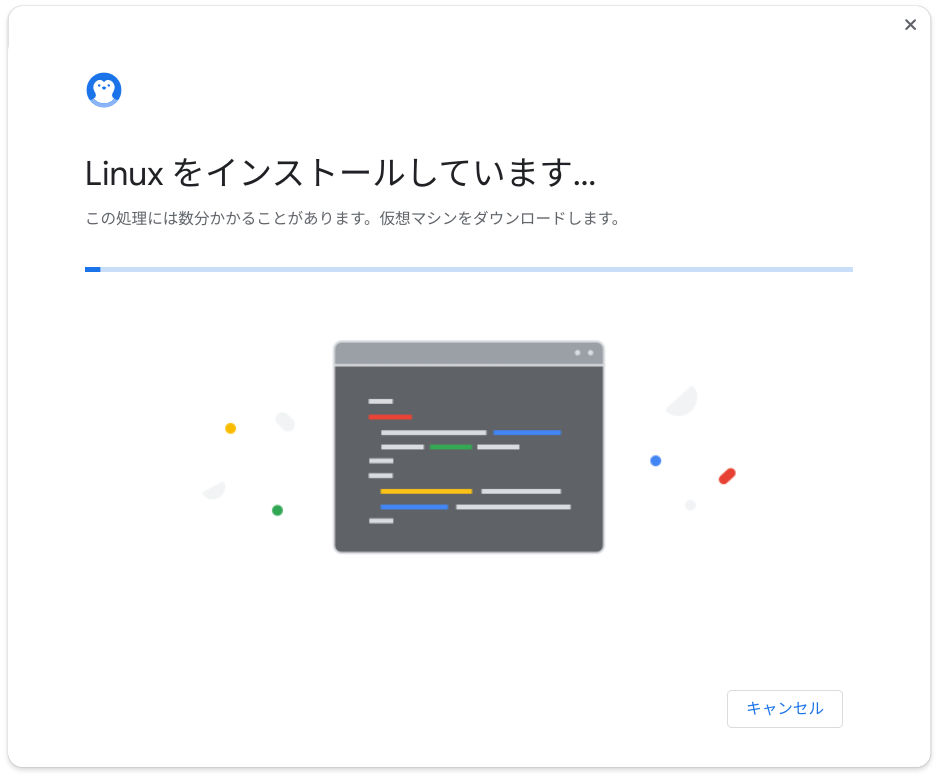
ターミナルの起動を確認
Linuxのインストールが終わると、ターミナル画面が自動で立ち上がります。
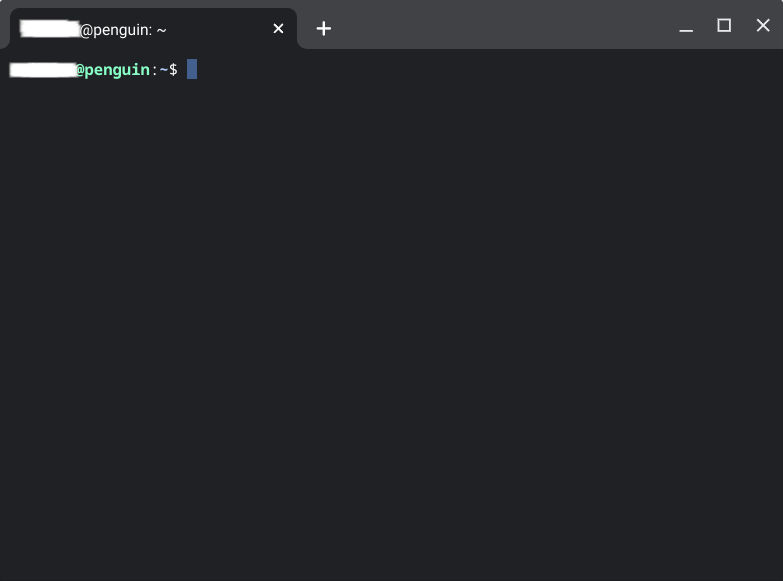
これでChromeOSにLinux環境をセットアップすることができました。
ターミナルはドロワー内の「Linuxアプリ」フォルダに格納されます。
インストールするLinuxアプリもここに格納されます。
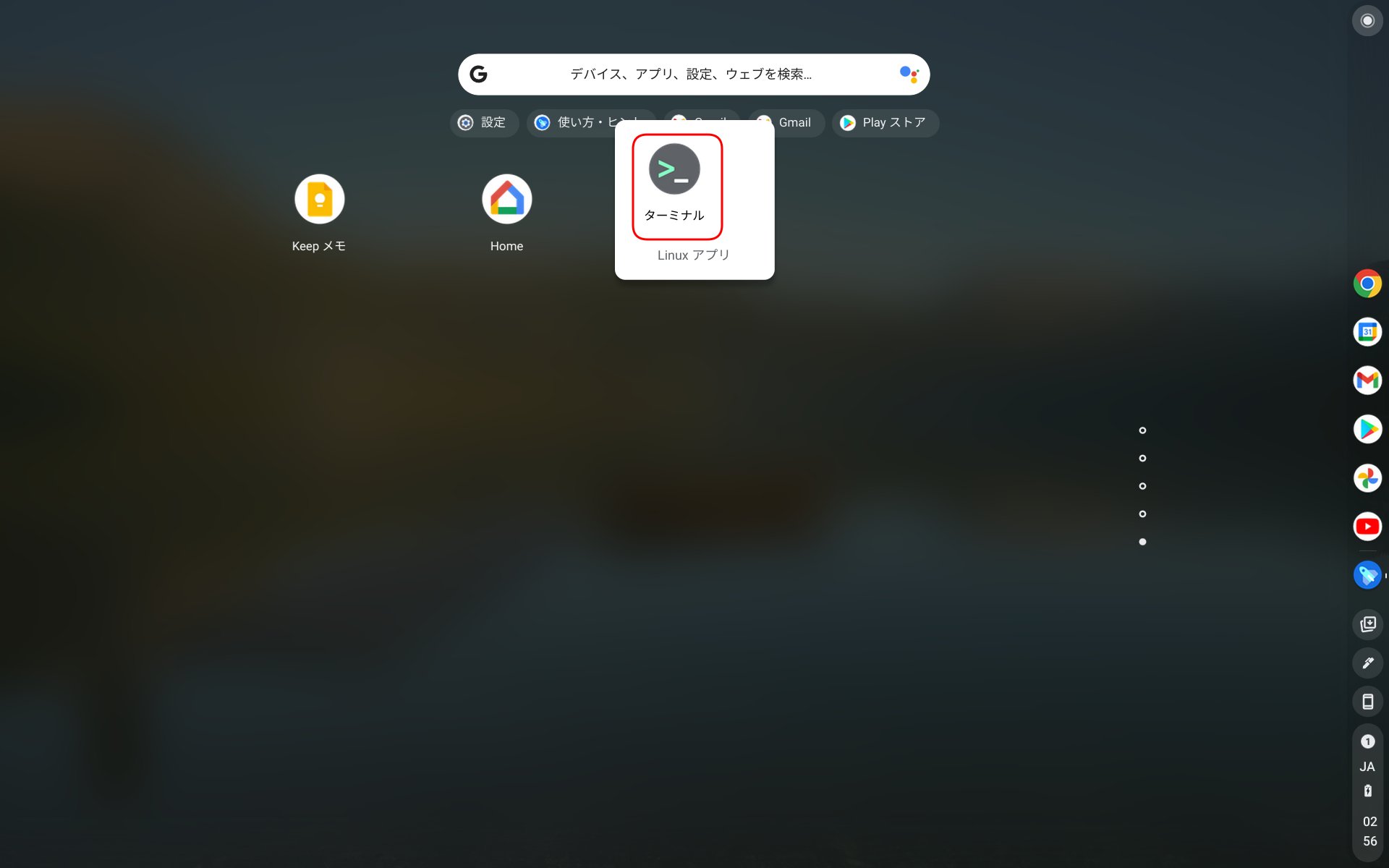
アップデートと地域設定の実行
Linux環境で最低限の初期設定として、Linuxのアップデートと地域設定を行います。
ターミナル上に下記のコマンドを入力し、一つづつ実行していきます。(コピペOK)
sudo apt update && sudo apt upgrade -ysudo timedatectl set-timezone Asia/TokyoLinuxのセットアップ、アップデート、地域設定(日本/東京)が完了しました。
日本語入力環境を整える
ここまででLinuxのセットアップが終わりましたが、
このままではLinux環境にインストールするアプリでの日本語入力が行えません。
そこでLinuxの日本語入力環境を整えます。
手順は下記の通り。
- フォントのインストール
- fcitx-mozcのインストール
- 環境変数の設定
- Mozcの起動設定
- Mozcの日本語入力設定
フォントのインストール
日本語フォントをインストールします。
ターミナル上でコマンドを実行します。
sudo apt install task-japanese locales-all fonts-noto-cjk -ysudo localectl set-locale LANG=ja_JP.UTF-8 LANGUAGE="ja_JP:ja"source /etc/default/localeここでシェルフからターミナルを右クリック→「Linuxをシャットダウン」を選択。
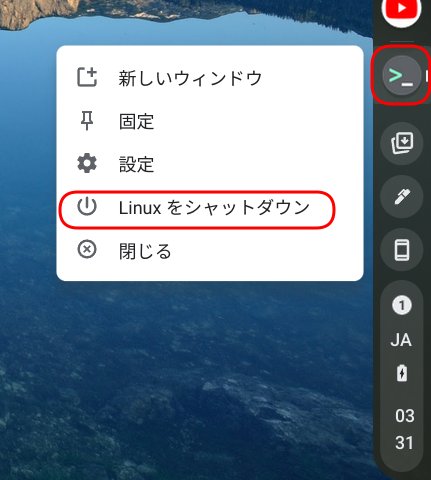
再度ターミナルを起動してLinuxを再起動させます。
fcitx-mozcのインストール
MozcはGoogle日本語入力のオープンソース版ソフトです。
ターミナル上でコマンドを実行してインストールします。
sudo apt install fcitx-mozc -y環境変数の設定
環境変数の設定を行います。
ターミナル上でコマンドを実行して、設定ファイル(cros-garcon-override.conf)を開きます。
sudo vim /etc/systemd/user/cros-garcon.service.d/cros-garcon-override.confcros-garcon-override.confが表示されます。
このようにコメントのみで何も入力されていない場合は、下記の5行を追加します
編集モードに入るには、キーボードの「i」を入力します。
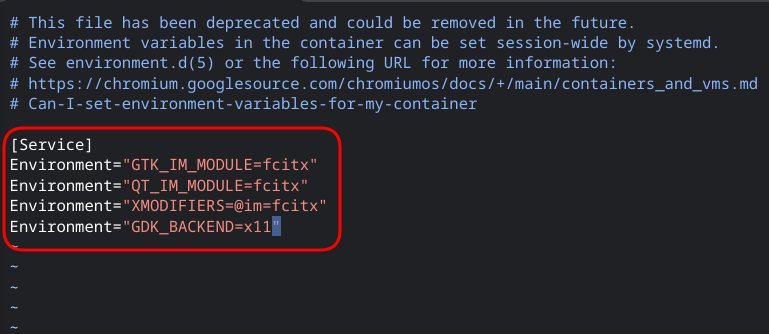
[Service]
Environment="GTK_IM_MODULE=fcitx"
Environment="QT_IM_MODULE=fcitx"
Environment="XMODIFIERS=@im=fcitx"
Environment="GDK_BACKEND=x11"[Service]の記述がすでにある場合は、Environment=…に続く4行を追記すればOKです。
入力できたら「ESC」を押し、「ZZ」(半角大文字)と入力して変更を保存します。
Mozcの起動設定
ターミナル上でコマンドを実行します。
echo "/usr/bin/fcitx-autostart" >> ~/.sommelierrcLinuxを再起動します。
シェルフからターミナルを右クリック→「Linuxをシャットダウン」を選択。
再度ターミナルを起動。
これでLinux環境の起動のたびに、自動でMozcが立ち上がるようになりました。
Mozcの日本語入力設定
入力方法の設定をします。
インストールしたfcitxの設定画面を開きます
ターミナル上でコマンドを実行します。
fcitx-configtool「Mozc 日本語」が追加されていればOKです。
左下の赤丸で囲った「設定」から、キーボードレイアウト「日本語」を選択ます。
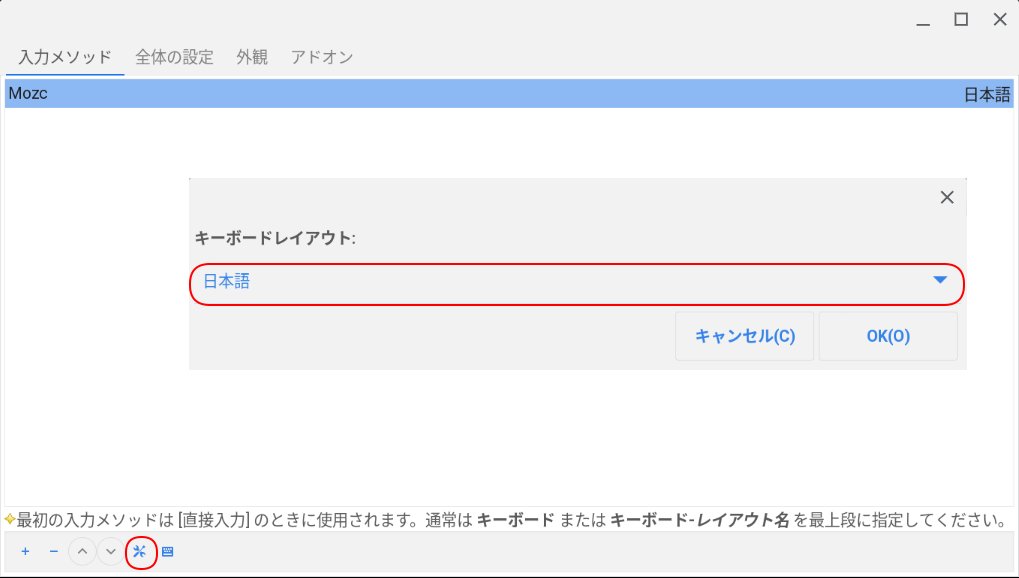
この時、「Mozc 日本語」以外のものがある場合は、左下の「-」で削除。
「Mozc 日本語」がない場合は、左下の「+」から追加してください。
ここまでで日本語設定は完了です。
日本語入力のテスト
Linux環境で日本語入力ができるかを確認します。
Linuxで利用される無料Officeスイートとして有名な Libreoffice をインストールしてみます。
ターミナルで下記コマンドを実行するとインストールできます。
sudo apt install libreoffice libreoffice-l10n-ja libreoffice-help-jaドロワーのLinuxフォルダー内にLibreofficeのアイコンが追加されました。
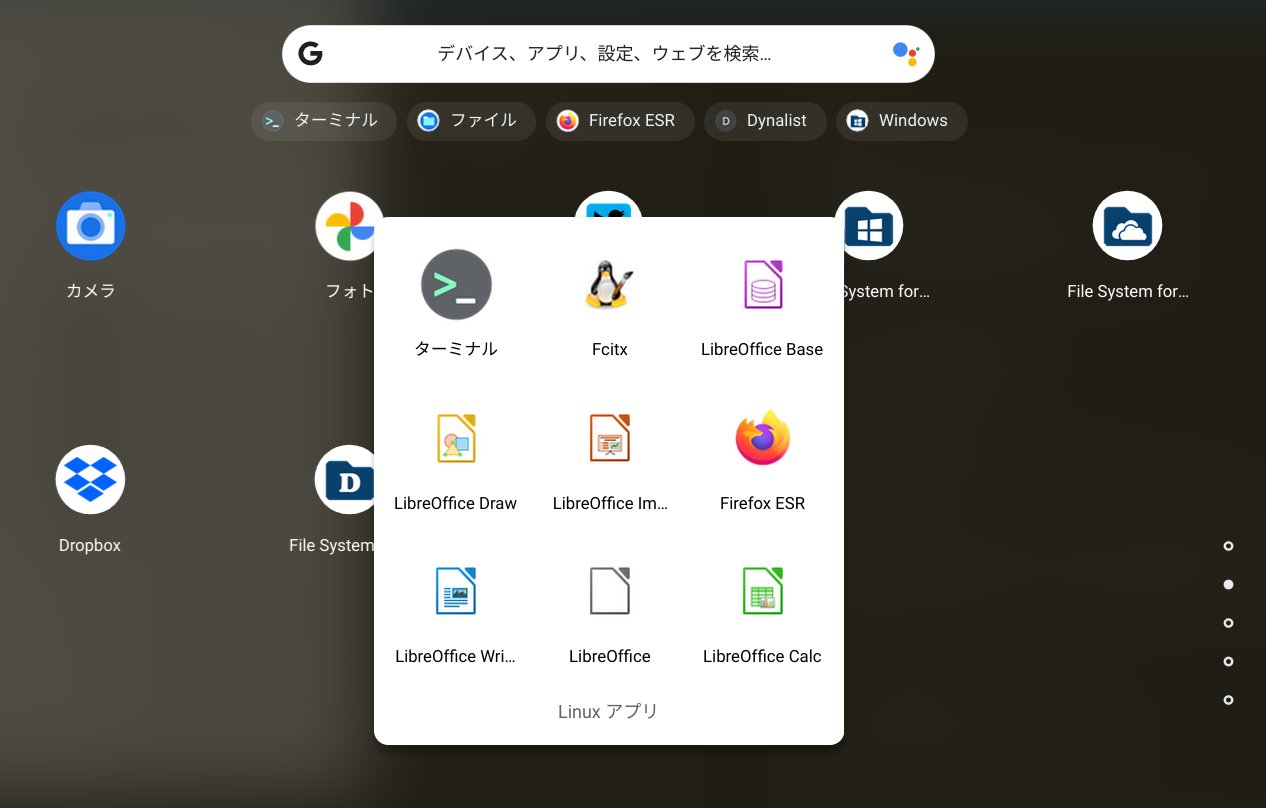
日本語入力ができることを確認しました。
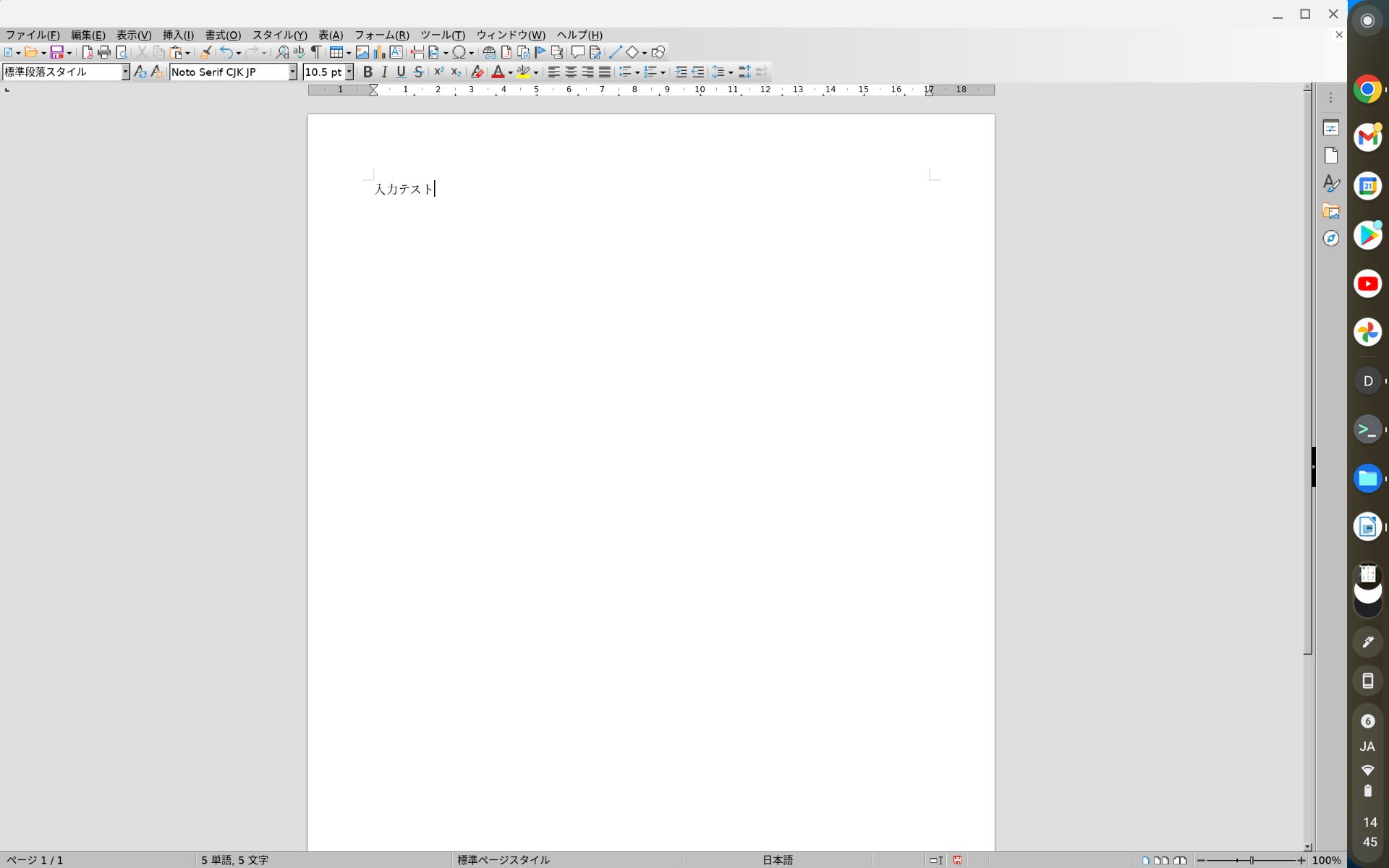
これでChromeOS上でLinuxアプリを日本語入力で使う準備が整いました。
お疲れ様でした。
【参考】私の所有するChromebook
私が所有しているChromebookをレビューしています。
参考として下記の記事もぜひご覧ください。
HP Chromebook x2 11
レビュー記事
【HP Chromebook x2 11レビュー】現状、デタッチャブル型のベストバイ。
ASUS Chromebook Detachable CM3
レビュー記事
「【ASUS Chromebook Detachable CM3(CM3000)レビュー】ライトユースなら最適解の1つかも。」


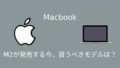
コメント